💡
Web会議ツールの動作確認

JOINSのWeb面談ツールをご利用する前に、お使いの端末のカメラやマイク音声のテストをお願いしております。
このページでは、Web面談ツールのテスト方法と、テストでうまく動作しなかった場合のトラブルシューティングをご案内いたします。
ご注意
JOINSの管理画面・並びにWeb面談ツールの使用は、Google Chromeを推奨しております。
テストでやっていただくこと
1. マイク/カメラの設定・テストを行う
①Web面談のページにアクセスし、「テスト用Web面談ツールでカメラ、マイクの設定およびテストを行う」のリンクをクリックしてください。

②テスト用のWeb面談ページが起動し、下記のようにメッセージが表示されるので「アクセス設定」ボタンをクリックします。
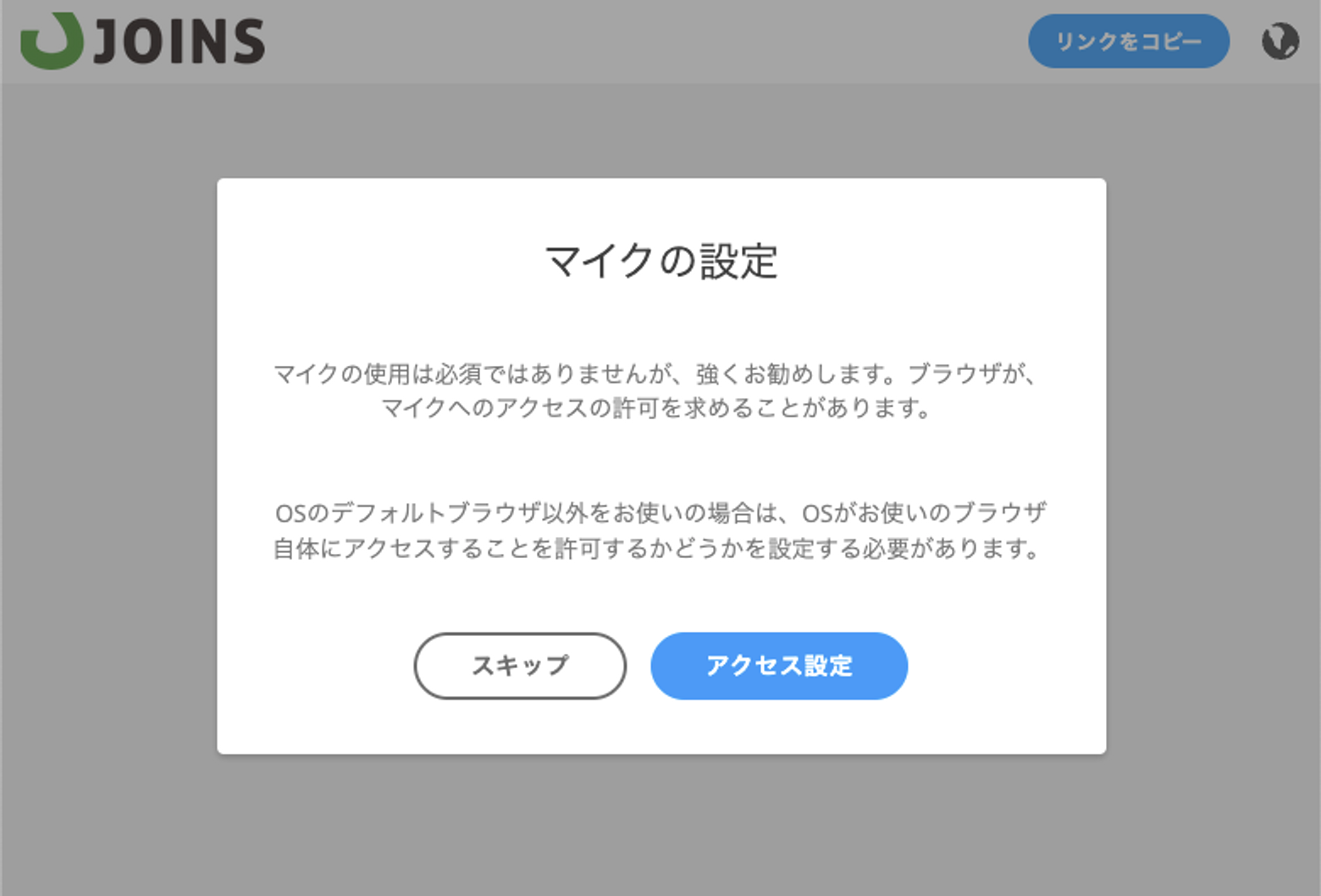
③マイクの使用許可メッセージが表示されるので、「許可する」ボタンをクリックします。

③マイクの確認画面が出ますので、インジケーターを確認します。インジケーターが動いていれば正常に動作しています。変化がない場合は、プルダウンリストからマイクを変更することも可能です。
正常に動作が確認できたら「カメラの設定へ」ボタンをクリックします。

④下記のようにメッセージが表示されるので「アクセス設定」ボタンをクリックします。

⑤カメラの使用許可メッセージが表示されるので、「許可する」ボタンをクリックします。

⑥カメラの確認画面が出ますので、画面にご自身が写っているかを確認します。写っていない場合は、プルダウンリストから別のカメラを選択してください。
正常に動作が確認できたら「続ける」ボタンをクリックします。

⑦テスト用のWeb面談ツールが起動します。接続することはないので、自由にテストとしてお試しください。
2. ブラウザのカメラ設定をonにする
ここでは、WebブラウザにGoogle Chromeを使用した場合のカメラ設定方法を記載しております。
最初にWeb面談ページにアクセスしたとき
「カメラ(マイク)を使用する」というアラートが画面上に表示されますので、「許可」ボタンを押してください。カメラとマイクの使用がページ上で許可されます。

カメラの利用をブロックしてしまっているとき
①Chromeツールバー右上の・が縦に3つ並んでいるボタンをクリックし、メニューから「設定」をクリックします。

②「プライバシーとセキュリティ」項目内の「サイトの設定」をクリックします。

③「カメラ」(マイクの設定時には「マイク」)をクリックします。

④設定が「ブロック中」と表示されている場合、ボタンをONにして「アクセスする前に確認する(推奨)」に変更してください。また、「ブロック」欄にJOINSのサイトアドレスが表示されている場合は、アドレス右横のゴミ箱ボタンをクリックしてJOINSサイトのブロックを外してください。上記ご対応のうえ、改めてWeb面談ページにアクセス(およびリロード)をしてください。

⑤「カメラ」と「マイク」両方に上記設定を行います。
こちらもご参照ください:Google Chromeヘルプ「カメラとマイクを使用する」https://support.google.com/chrome/answer/2693767
Google Chrome以外のブラウザをご利用の場合は下記をご参照ください。MacのSafariで「Webサイト」環境設定を変更するhttps://support.apple.com/ja-jp/guide/safari/ibrwe2159f50/mac
Windows 10 でのカメラとマイク、およびプライバシー(Windows10マシンでMicrosoft Edgeをご利用の場合)https://support.microsoft.com/ja-jp/help/4468232/windows-10-camera-microphone-and-privacy
Firefox でカメラとマイクの許可設定を管理するには?https://support.mozilla.org/ja/kb/how-manage-your-camera-and-microphone-permissions
本機能はInternet Explorerではご利用いただけません。Internet Explorerをご利用の方は、上記のいずれかのWebブラウザをダウンロードしてご利用ください。
3. 別の端末でアクセスしてみる
ご利用の端末にカメラが装備されていなかったり、カメラがWeb会議に適合していない可能性があります。お手持ちのスマホや他のパソコンなど、不具合の出た端末と別の端末をご利用いただき、再度Web面談ページにアクセスして上記ご対応をお願いいたします。
4. 上記いずれの方法でも接続できなかった場合
Zoomなど他のWEB会議システムでのご面談をお願いいたします。
メッセージ機能を利用して、Web会議ツールを使用できない旨を面談相手にお伝えし、他のWeb会議システムのURLを発行のうえ、当日は面談を実施してください。